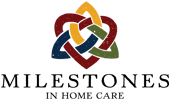The AlayaCare Mobile App
The AlayaCare mobile device app is an important tool providing solutions for managed health care in a variety of settings. The information below covers the use and navigation of one essential feature of the mobile app: clinical documentation of a shift, using an agency specific form to compliment and update a patient’s chart. Click for more info.
AlayaCare is a software platform that is both browser based for the office staff, and with a mobile device app designed for use in the field by a team of nurses. An agency uses AlayaCare to complete its work: scheduling nurses, allowing nurses to document their work in real time, and then for the office team to coordinate payroll and claims based on the nurses work.
The app includes modules for recording vitals and documenting medication administration, as well as providing each agency the ability to fine tune shift notes, aka nurses notes, using its built in feature set.
The fields for some of the more crucial elements of a nurses note are added to the chart in other places, leveraging the electronic integration of the note to the larger chart. Vitals recorded for the nurses note, for example, are accumulated into the patients chart, and can be viewed outside of the note using the Vitals module in the Care section. Similarly, Page 12 of the nurse’s note has one field, the Summary Narrative. As a written official record of the nurses shift, these narratives are also culled into a module called Progress Notes which allow all care team members access to the most up to date summary information about their patient.
The Milestones Nurses’ Note
An electronic “Nurses Note” is a fully digital form that nurses complete for each shift. The Note covers the major measurements & recording practices for skilled nursing in the care of patients during their shifts. These Notes are customizable for each agency, and Milestones has streamlined the form for ease of use during their pediatric nursing shifts.
Nurses can login to the AlayaCare app at any time, with HIPAA compliant access to their assigned patients’ charts.
Tapping though, nurses start their shift by selecting the shift entry that appears on the nurse’s schedule (the first screen to appear in the app, once logged in).
As each nurse taps into their shift, the CARE portal is presented in which the nurse will find their various documentation tools: recording VITALS, as well as MEDICATION administration, and FORMS. The collection of all Summary Narratives for the patient can be reviewed here, as well, by tapping on the PROGRESS NOTES module.
Once FORMS is selected (from the tiled modeles in the CARE delivery section of the app), two folders appear — Form Drafts & Form History — as well as a button at the bottom of the page to “Add a Form”.
Tapping the “Add a Form” button presents two options: Nurses Note & Shift Addendum. Nurses are instructed to select and complete the Nurses Note for every shift.
Click for more info.
The design of the app is currently in transition, with offline mode available However nurses report that working offline is a daunting process. Because if the settings are off, the data can easily be lost. Most nurses only complete the notes if their device has a stable wifi or cell connection.
Navigating back and forth between modules can be confusing. To leave a note, save it in draft mode and return to the care section, takes as many as five taps to confirm the save and then navigate back through the modules.
When opening a saved draft, there is no way to easily jump to one section or another, a nurse must click “NEXT” in the lower right corner of the open note to move through the pages. This means that if the Summary Narrative is the last item to be completed, saving the write-up and continuing with new edits is cumbersome and frustrating for nurses.
The Shift Addendum is designed specifically for end of shift emergency situations. It is available to nurses, though it is used very rarely.
…
Required, Conditional & Other Data
When completing a nurses note, nurses are presented with different options for answering the variety of questions.
Many questions are designed as “conditional”, meaning they will appear and might need to be answered based on a previous question. For example, if a nurse responds that their shift does NOT include a trip to school and back, no additional questions appear. But if a nurse responds YES to the school trip, the system will generate new questions about how and when travel occurred to be added to the full record.
Required items are show with an asterisk [*]. These can be questions right on the main pages of the nurses note, or as conditional, might show up based on the answer to a previous question.
Many of the questions can be answered by selecting from pre-set responses. When those answers appear as “drop down” options, only one selection can be made from the choices provided. When answers to other questions appear in “full screen” mode, any or all of those selections might apply and can be selected as needed.
Required questions that are not answered are highlighted with a red dashed border on the question, and they will block the nurse from submitting the note until all required questions are answered.
Attempting to submit a note with an unanswered required question will return focus within the note to the page where missing information is required. Nurses should take care to scroll down, so that they review the entire page if the are kicked back when attempting to submit the note. It’s very likely that the missing answer to a form question is below the visible area of the page, if a nurse is returned to that page after attempting to submit the note, but then does not see any questions bounded by a red warning border.
Click for more info.
Required questions should be understood as show stoppers. A note cannot be submitted if a required question is left unanswered by the assigned shift nurse.
Images or photos of a patient’s condition can be uploaded to their chart in the app, but that does not happen using the nurses note. Nurses should connect with Paul Nocera at the link or contact info posted at the bottom of this page if they would like to review the best way to include images to their patient’s chart.
Saving & Updating Notes to Drafts
From the edit mode of any page in the Nurses Note, the ‘←‘ left arrow or ‘X‘ in the upper right corner of the app initiates a save of the note’s data to a draft file.
Once a note is saved to draft it closes the view of that note. Nurses must navigate back to the Form Drafts folder to find and reopen the note for further editing
After the note is saved once & re-opened, using that same icon in the upper right corner will prompt the nurse to save any new updates, or to disregard any changes since the last “save”.
It is crucial, and cannot be understated, how important it is for a nurse to save their note multiple times during a shift (or during an edit session if they are completing the note after the shift has concluded).
Saving a draft and it’s updates on the system will be confirmed with a visual pop-up indicating the save. If the app is not having wifi troubles, the pop-up will indicate that the draft was “successfully saved to the web“, accompanied by a green check. If the wifi is unstable or inconsistent, the pop-up will indicate that the draft was saved on the device only, accompanied by a yellow warning triangle.
Click for more info.
The most crucial thing for a nurse to remember is to save the note as a draft during the span of it’s being edited. When a tablet or smartphone running the AlayaCare app times out or goes to sleep, unsaved notes are lost. Period. There is no getting back data that is cleared from memory if it hasn’t been saved.
AlayaCare works to update their mobile app, as well as web portal features every month. These changes have proven helpful in the long-run, though the surprise factor can be frustrating for nurses who are trying to complete their tasks under time constraints that are crucial to care delivery. Milestones in Home Care staff are not always informed of new changes to the app. These changes can include new features or adjustments to the way the features work for nurses.
Navigating from page to page on the note is very linear. When a saved draft is re-opened it returns to Page 1 regardless if that or other pages have been completed. Nurses must navigate page by page to return to any field that needs to be filled in.
Tech note: System administrators from Milestones have suggested that the Page indicators at the bottom of the nurses note be linked so that nurses can easily select different pages without having to view each page in this linear way. We are constantly considering ways to help nurses complete their work more efficiently without compromising on precision in their documentation.
The Summary Narrative of the Note
The Nurses Note for Milestones in Home Care requires a Summary Narrative as Page 12 of the digital note. Summary Narratives are written descriptions of the patient’s condition and the nurses work during the shift.
Milestones’ nurses are instructed to include the date and time of their shift at the start of each Narrative write-up.
This field is strictly for text and keyboard character input, numbers and special characters included. Markup features have also been enabled in this field, so nurses can now make their text BOLD, italicized or underlined.
Some nurses find editing the Summary using the app is difficult for a variety of reasons. So long as there is security setup on their devices, nurses may opt to write the narrative in a notes or text editing app on their devices, and then copy the write-up from that app, to then paste it into the field on Page 12. (Security for devices is critical if this method is utilized, please see the more info section below.)
Click for more info.
With HIPAA compliance in mind, nurses should be careful to verify that patient data is safe and secure. Nurses who share one icloud account, for example, must be careful that syncing features could cause patient data in a notes app to show up and be visible on a tablet/ipad that is available to family members at home, or a spouse’s smartphone.
Beginning with Version 2.52.X of the AlayaCare mobile app, changes to the way the narrative field works for nurse has changed significantly. Click this link to jump to this page, AlayaCare App Update, ver 2.52.0+
These recent adjustments (October 2024) to the Summary Narrative field (Page 12 of the Milestones note) allow a full screen edit mode for nurses entering their written review of the shift. Unfortunately, these changes mean nurses must make additional taps/clicks to capture their written data before they can save any updates to a draft, or to submit the note for approval.
…
Submitting & Verifying the Shift Note
The final step in documenting the shift’s work is in submitting the Nurses Note. Digitally it is as simple as clicking the Submit button which is greyed out and inactive on all of the pages of the Note except the last one, Page 12.
Clicking the Submit button on Page 12 initiates an internal process, verifying the existence of required data in the note. The system does not read the note, but only flags required fields that are not answered.
If there are any unanswered required fields, the app will skip back to the page where the first unanswered field happens to be. It is likely and possible that the unanswered field is NOT visible immediately. Nurses must scroll down to review all answers on the page to see which field is encircled in red… like that, indicating that it is unanswered
Oddly, there is NO pop-up or indicator that the note is successfully submitted when it is completed. For the nurse, the note will simply disappear from the screen.
All submitted notes are moved immediately to the Form History folder in the Forms module. Nurses can verify that their note has been successfully submitted by navigating to the Forms module in the Care Delivery portal on the app, then tapping into the Form History folder. The most recently submitted note appears at the top of the list.
Once the note is successfully submitted, it is locked from any further edits by the authoring nurse. Nurses may review the data entered into the note by tapping on the entry in the Form History folder. If a nurse has additional information that is missing from the note or must be added after the note is submitted, they may add a comment to the note. (See the section below for more info about comments on submitted notes.)
Click for more info.
On fewer and fewer occasions since Milestones implemented the AlayaCare app, the process of submitting the Nurses Note fails. This is usually a sign that the internals of the app – either the instructional code or the memory space – are corrupted in some way.
Restarting the app and or the device after successfully saving the draft again is the best way to clear up such issues. ( click this link to review the restart steps.)
As mentioned, nurses may only add comments to a note which they have successfully submitted. To do this, the note must be opened from the Form History folder. Once opened, a subtle tab will appear in the upper right side of the note labeled “Comments“. Tapping on the tab will show any comments already added to the note… and in the lower right corner will be a ⊕ (plus sign, encircled) to open the comment editing tool. The nurse may enter additional infor as needed, then click done to apply the comment to the note.
Milestones nurses are instructed to text their clinical supervisor whenever a Comment is added to a submitted note. Nursing supervisor will have the ability to incorporate the comment into the note should they feel the need. However the presence of the comment on the nurses note might not be readily noticed by the supervisor and could easily be missed.
AlayaCare Mobile App in Offline Mode:
Nurses working from remote locations are challenged by spotty wifi or cellular service. AlayaCare provides an offline mode to assist nurses in saving their shift and patient information for when they might have to work offline. Click this link to jump to the next page, AlayaCare Mobile App in Offline Mode
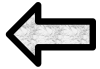
|

|
|---|
Coming soon: Medication administration

Please report all issues and odd behavior of the app to Paul Nocera & Jayson Flock at Milestones. Click here to email Paul and Jayson from your smart device.