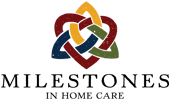AlayaCare’s App – Quick Review for Nurses
Posted: March 16, 2023
Recent edit: Nov 4, 2024
The following info is based on the latest version of the AlayaCare app currently in use at Milestones in Home Care.
(Version 2.53.2 on Android’s Play Store = Version 2.5x.x on the Apple App Store, as of November 2024)
These updates include a change to the view of a patient’s chart, including the places nurses need to tap to open a new note, and access information about a patient’s care history through the shift.
Overview of the App
Signing into the app
- Enter your email address and password to sign-into the app.
(Nurses will not be held responsible for another nurses data loss if the correct signout from the app does not happen.)
Finding your shift
- Once signed into the app, you will be brought to the current day on your schedule, and you will see any assigned shifts for the current day.
- Shifts appear in rows, as rectangular blocks that run from edge to edge on the app. Tap/click anywhere along that block to enter the shift (you have not clocked in yet, but you will see the details of the shift, including basic patient information).
- To access any other shift, swipe right or left in the area just below the rectangular shift block to move to the next or previous days on the calendar. Once you are on the day of the shift you need to edit, you can enter the chart by tapping on that day’s listed shift.
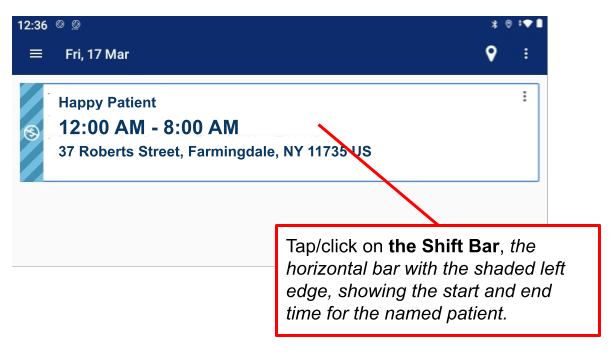
Clocking into your shift
- Once you are clicked into your shift, a “CLOCK IN” button appears at the bottom of the screen while a green clock appears in the upper right corner of the app. — Click or tap either button or icon to clock in.
- Nurses should make every attempt to clock in as soon as they arrive at a patient’s home or meeitng locatoin.
- Nurses should not clock in if they simply want to update a nursing documentation note following their shift.
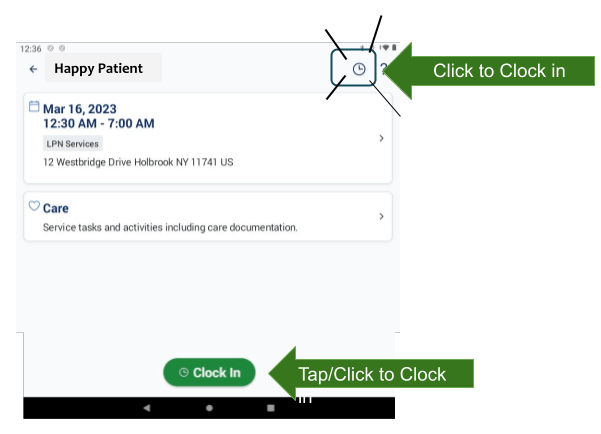
Finding and Opening the Nurses Note
- Tasks for your shift are embedded in the “Care” section of the patient’s app.
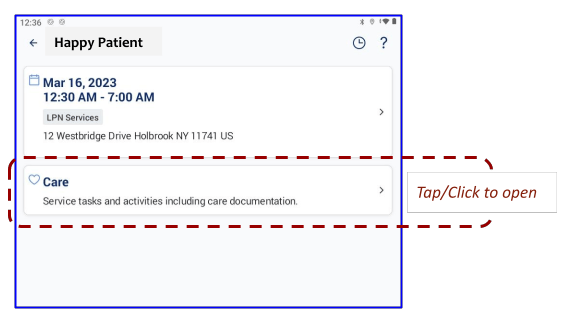
- Forms, secondary/recurring Vitals & Medications are all part of Care Delivery
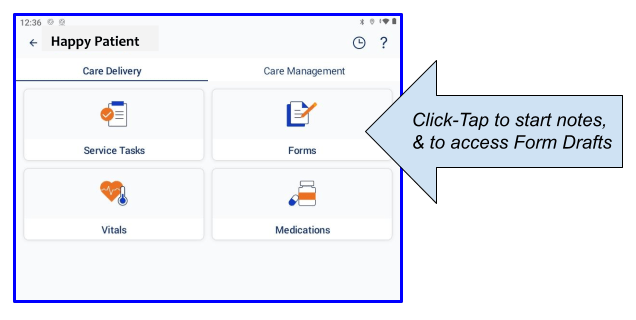
- Tap/click on Forms, then tap/click on Add a Form to see the list of available forms…
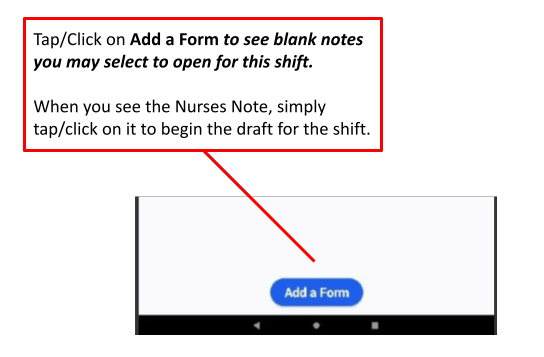
- Click on Nurses Note to begin documenting your patient care throughout the shift.
- ~~ Only select Nurses Note ONCE each shift…
- Tablets & Android phones: Use the arrow in the upper left corner to step backward through the app.
- If you are editing a note, tapping the arrow will exit the Note and prompt you to save the form as a draft. Later it will prompt you to update the changes, after the first save.
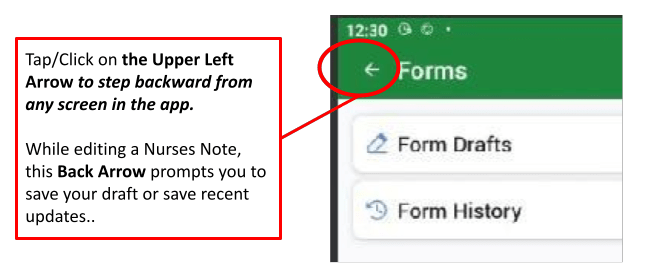

Please report all issues and odd behavior of the app to Paul Nocera & Jayson Flock at Milestones. Click here to email Paul and Jayson from your smart device.